가족의 업무용 노트북을 구매했습니다. 주로 문서작성과 인터넷으로 사용하는데 엑셀 작업이 많아 숫자 키패드는 반드시 있어야 했고, 무게는 가볍지 않아도 크게 상관이 없었습니다. 때마침 11번가에서 십일절 행사를 대대적으로 진행해서 여러가지 쿠폰을 적용해 51만원, 정품 소프트웨어와 기타 추가 기기까지 포함해 90만원 후반대에 구매할 수 있었습니다.
가격이 아주 저렴한 데 비해 사양이 꽤 만족스럽습니다. CPU가 i5이고 메모리는 8GB, 256GB의 SSD가 기본으로 장착되어 있거든요. 혹시나 메모리나 하드 용량을 업그레이드를 하고자 하는 경우 바닥면 도어를 열어 쉽게 추가를 할 수 있다는 것도 큰 장점이고, 숫자키패드 포함이라 화면이 옆으로 넓직한 것도 유용합니다. 유일한 단점이라고 한다면 1.86kg의 무게입니다. 출퇴근 시 대중교통을 이용해 휴대하라고한다면 오십견과 하이파이브할 정도로 무겁습니다. OS 미탑재 제품으로, 윈도우는 추가 구매가 가능합니다. 추가 하드디스크나 윈도우10을 함께 구매하면 노트북에 설치가 되어서 와서 편했습니다.
노트북 개봉

택배 박스를 열어보면 노트북 본체 외 구성품과 사은품들이 들어있습니다. 차례대로 모니터를 연결할 수 있는 HDMI 케이블, 사은품으로 온 무선마우스, 함께 구입한 정품 윈도우10과 MS오피스가 들어있습니다. 마우스패드와 키스킨도 사은품입니다.

추가구성품을 걷어내고 나면 노트북 본체가 들어있는 상자가 나옵니다.

열어보면 전원케이블이 들어있는 포장재가 있고 그 아래에 스티로폼으로 고정되어 있는 노트북 본체가 나옵니다.

일하는 환경에 먼지가 많다고 해서 검정색을 주문했는데 하얀색이 왔네요. 받아보니 보기에 예쁘기도 했고 택배 배송이 밀려 오래 기다린 터라 그냥 사용하기로 했습니다.

생각보다 시원시원하게 생긴 녀석입니다.

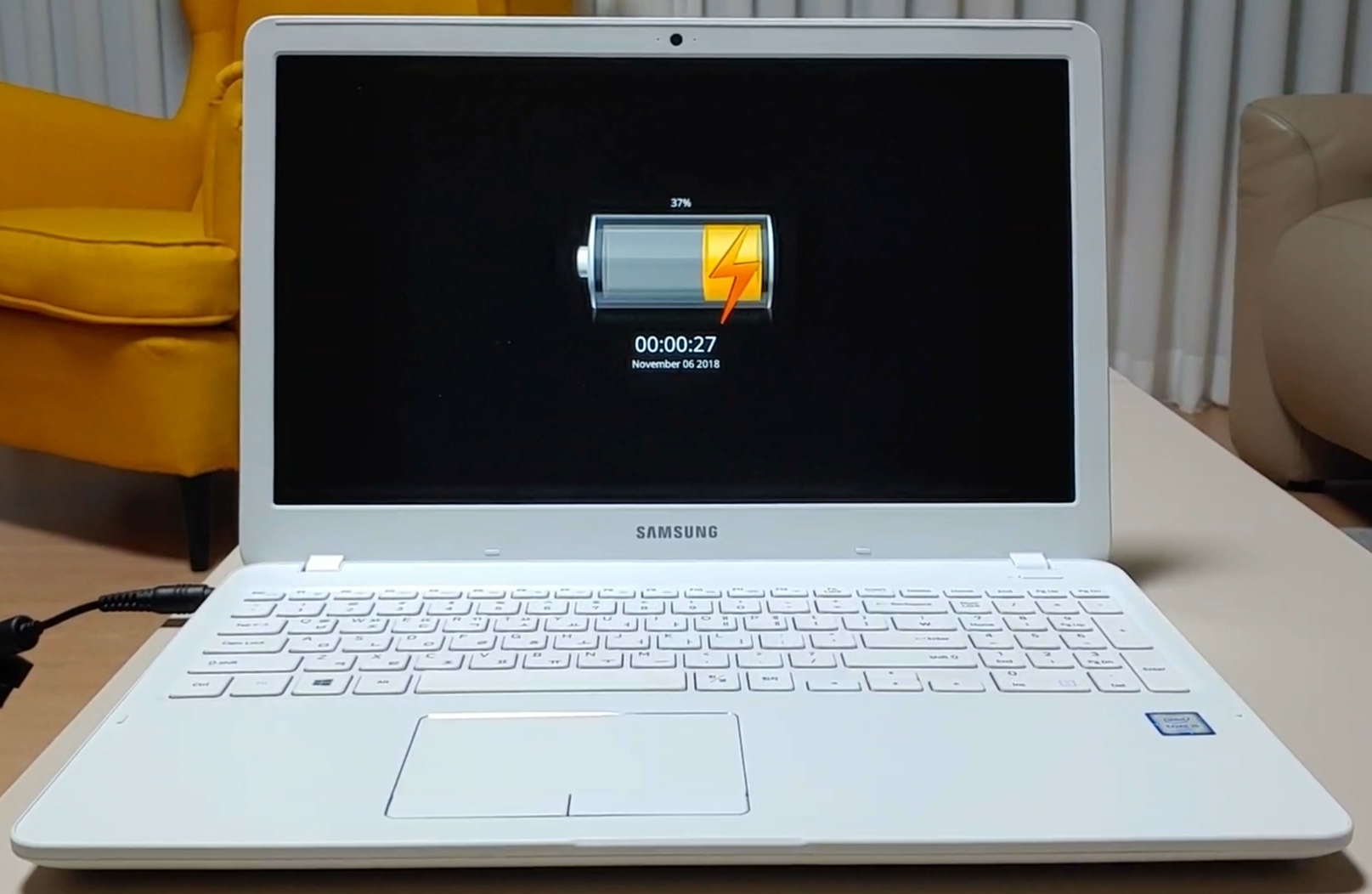
완충 후에 사용하기 위해 전원 케이블을 꽂고 충전부터 했습니다. 키보드 좌측 상단에 빨간/파란 불빛으로 충전 및 전원 상태를 확인할 수 있습니다. 전원을 켜기 전에는 충전량이 얼마나 되지는 그림으로 나오더라고요.
첫 부팅 & 윈도우10 홈 설정


충전을 하는 동안 아예 나가서 저녁을 먹고 들어왔습니다. 완충된 것을 확인하고 전원을 켜니 자동으로 Starting Services가 진행됩니다. 윈도우10 사용에 앞서 이러저러한 설정이 필요할 것입니다. 그런데 이 작업을 하신다면 시간 여유가 넉넉할 때 하시기 바랍니다. 윈도우 설정 화면이 나타나기까지 수 분이 필요했는데, 기다리는 입장에서는 화면이 빨리 안 넘어가니까 멈춘건가 의아했거든요.

되는 건가 마는 건가 의심이 폭발할 때쯤 드디어 익숙한 파란 화면이 나타납니다.
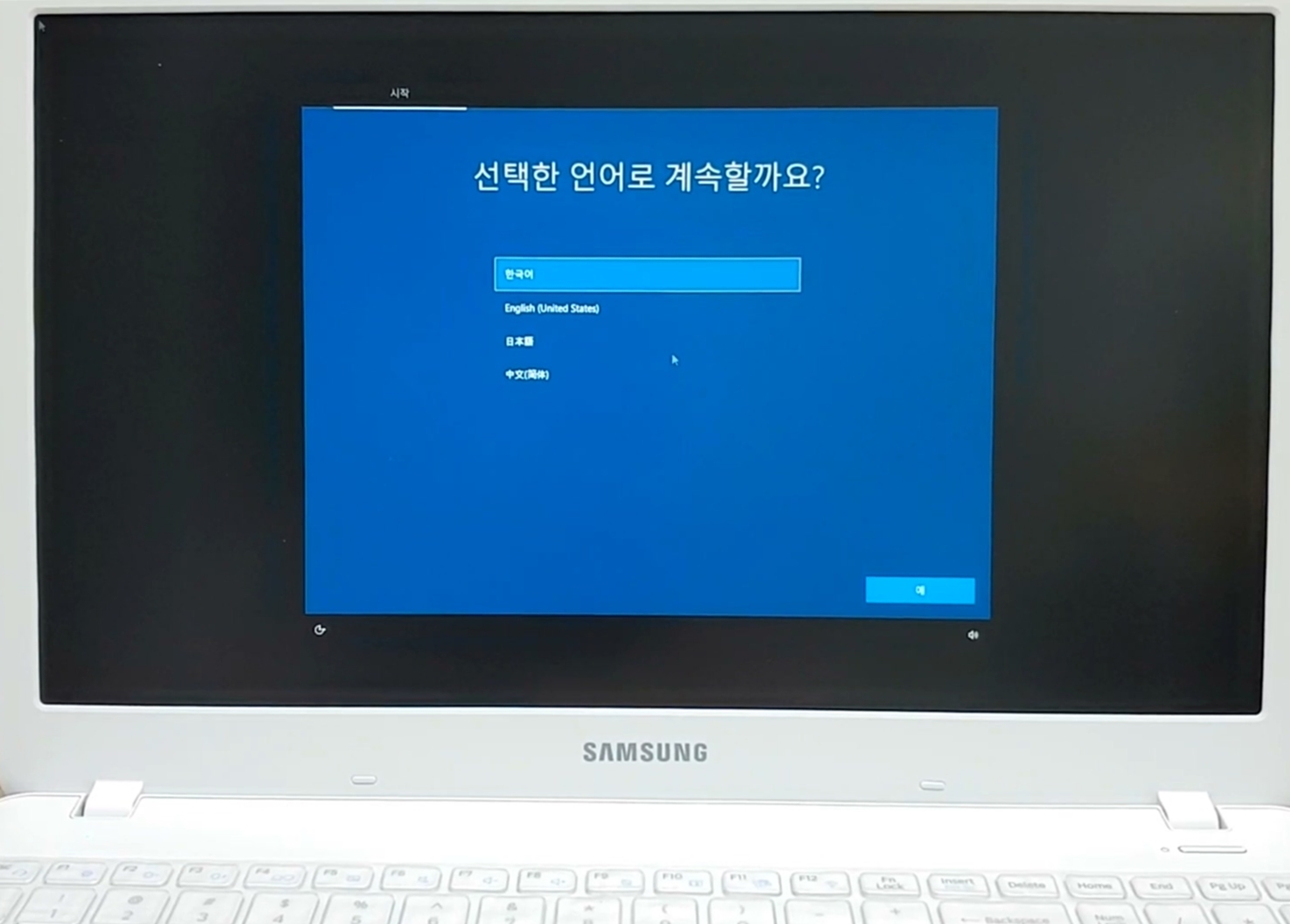
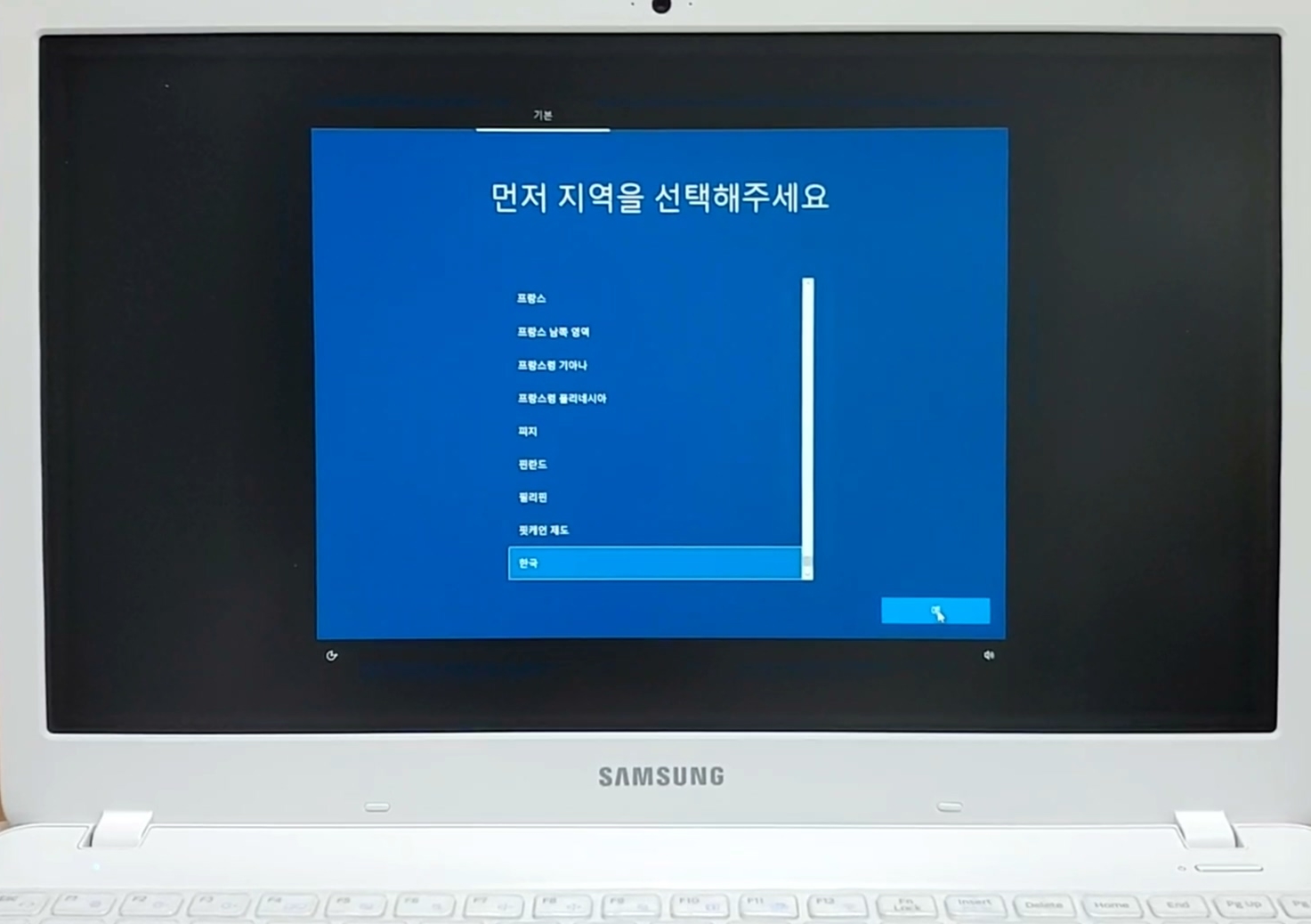
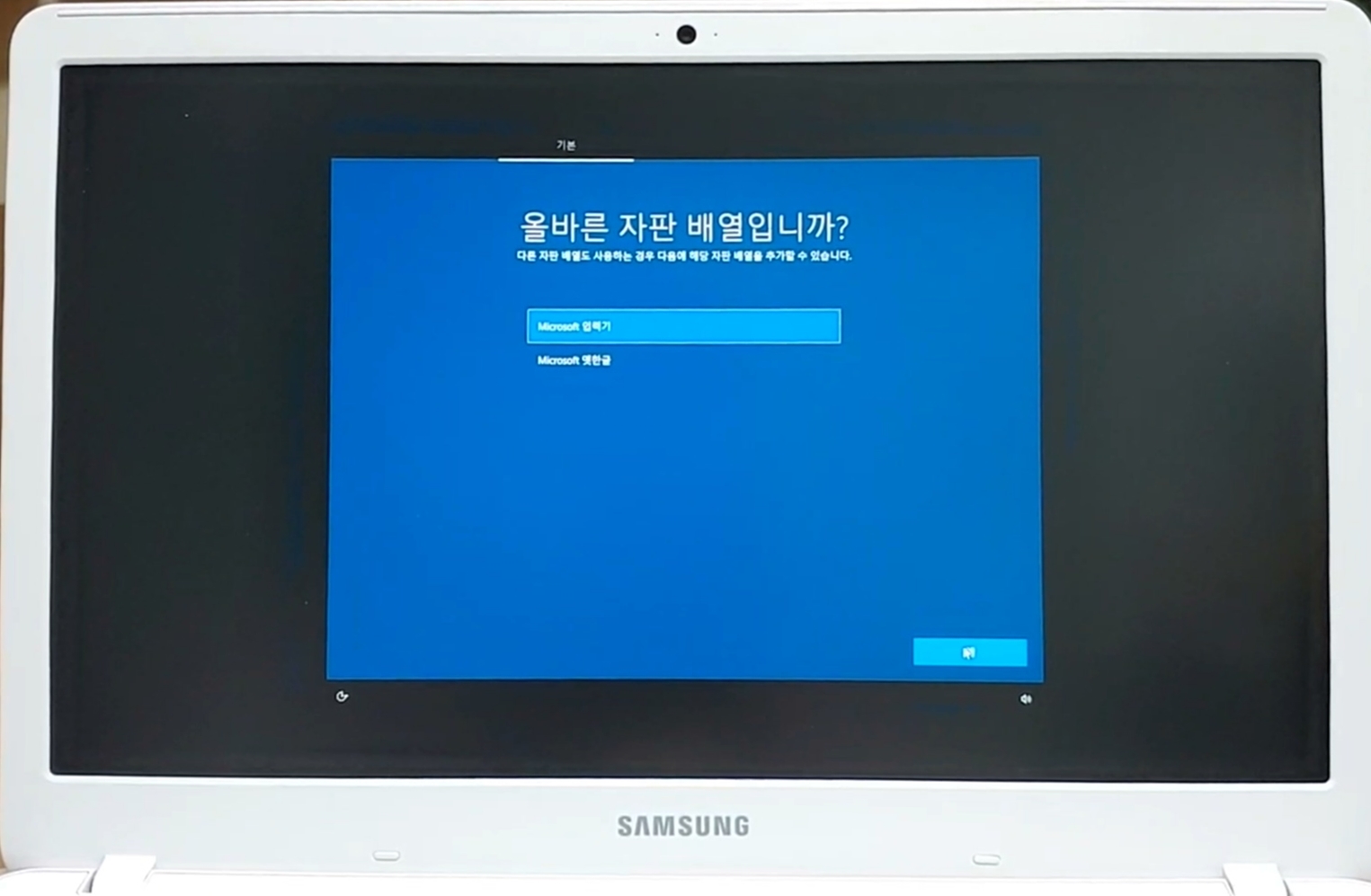
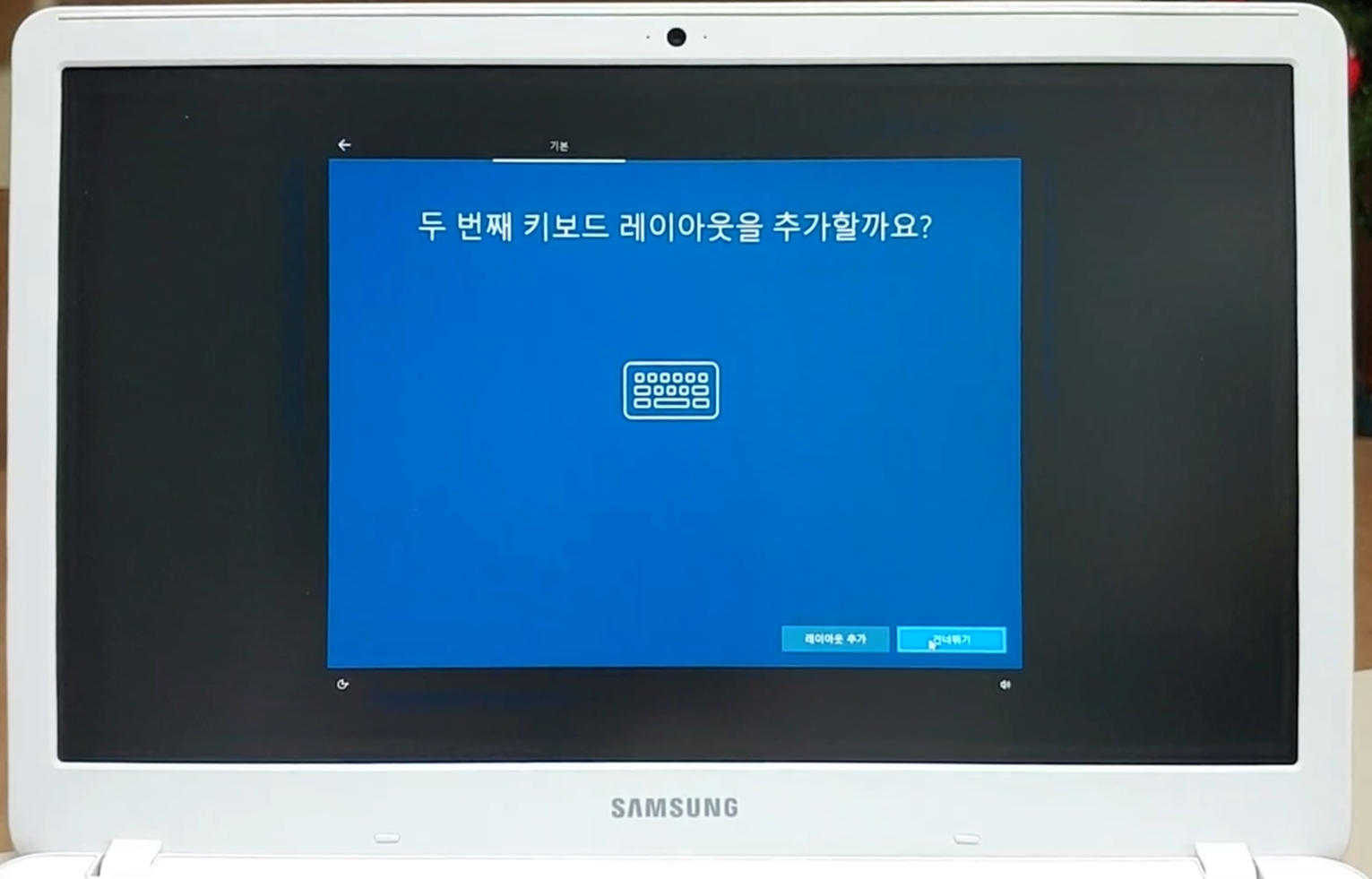
언어와 지역 선택을 가장 먼저 합니다. 자판은 <Microsoft 입력기>가 일반적으로 쓰이는 것이고, 두 번째 키보드 레이아웃은 건너뛰었습니다. 필요하신 분들은 레이아웃 추가를 눌러서 진행하면 됩니다.
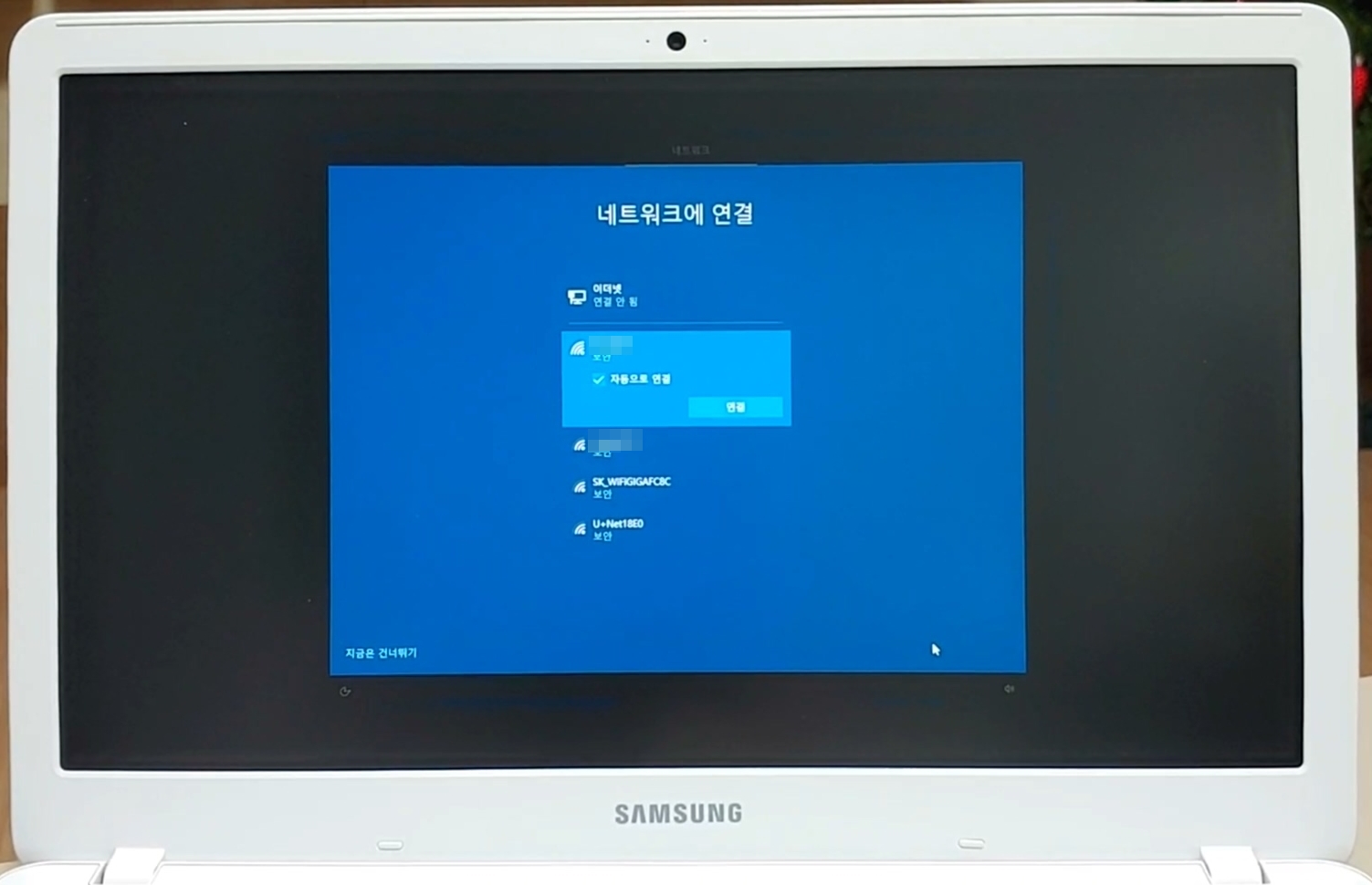
그 다음은 네트워크 연결입니다. 집에서 잡히는 와이파이들이 목록에 뜨는데, 해당되는 와이파이를 선택하고 암호가 있을 경우 암호까지 입력한 후 다음으로 넘어갑니다. 좌측 하단에 건너뛰기가 있으니 와이파이 연결이 불필요하다면 그냥 넘어가면 되겠습니다.

다음 절차는 최신 버전으로 업데이트를 하는 것입니다. 지금 당장 하는 것을 원치 않는다면 건너뛰기를 누르시면 됩니다. 저는 무의식적으로 받기를 눌렀다가 또 기다림이 길어졌습니다. 설정 과정을 다 마치고 했어도 됐는데 말이죠.
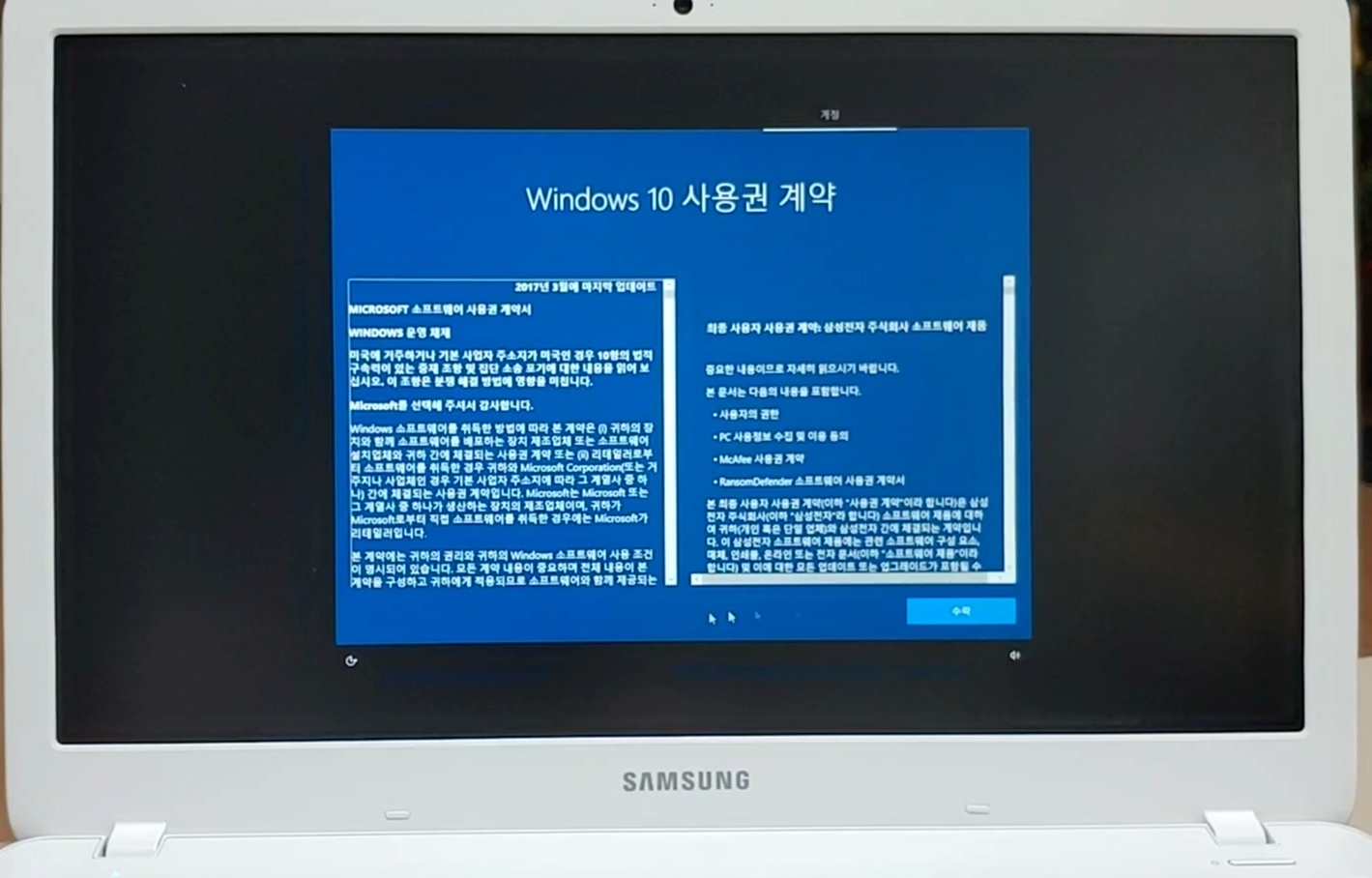
윈도우즈10 사용 계약에 수락하고요,
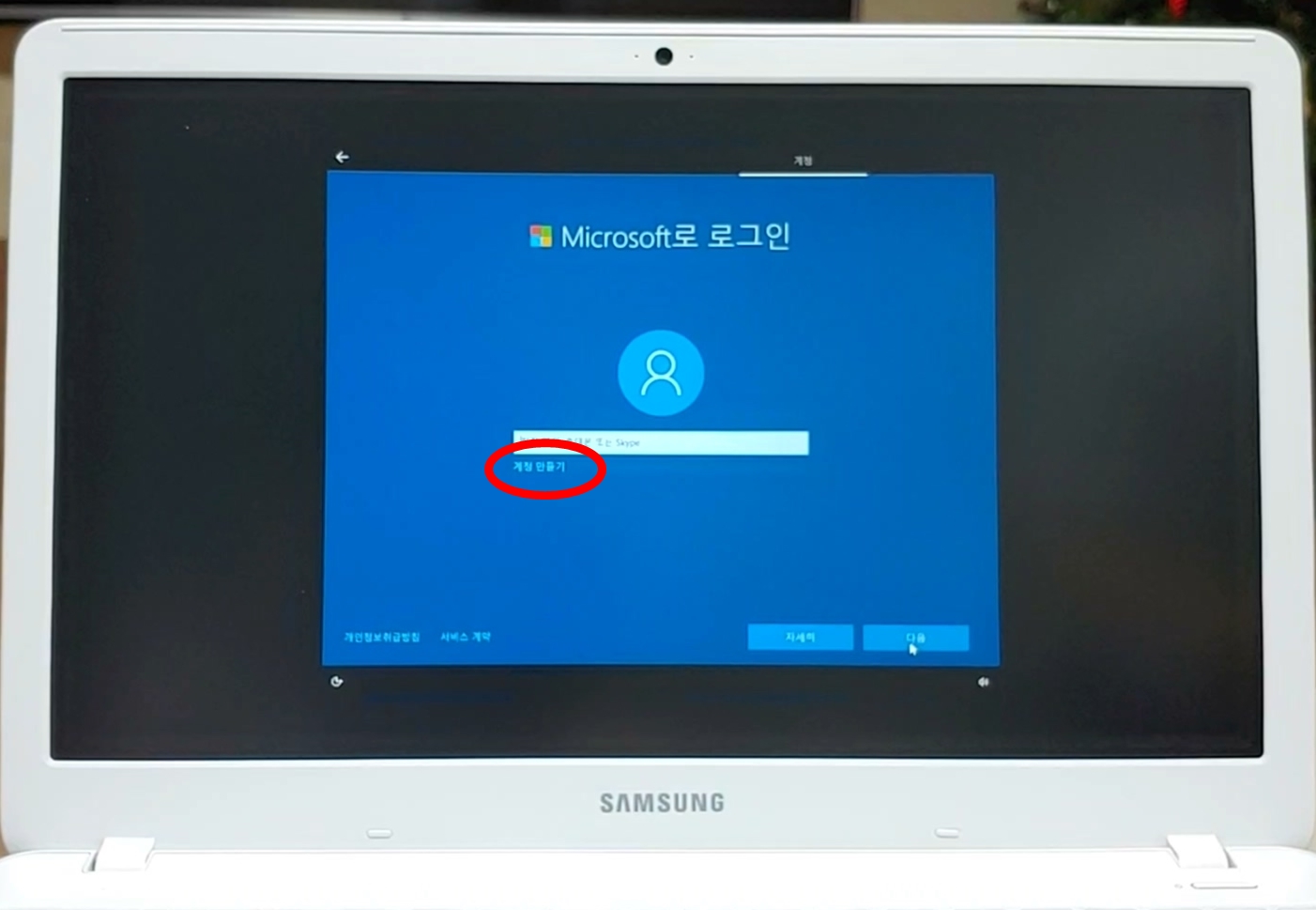
드디어 로그인 화면이 나타났습니다. 계정이 있었는지도 기억이 나지 않는데... 그냥 하나 새로 만들기로 했습니다.
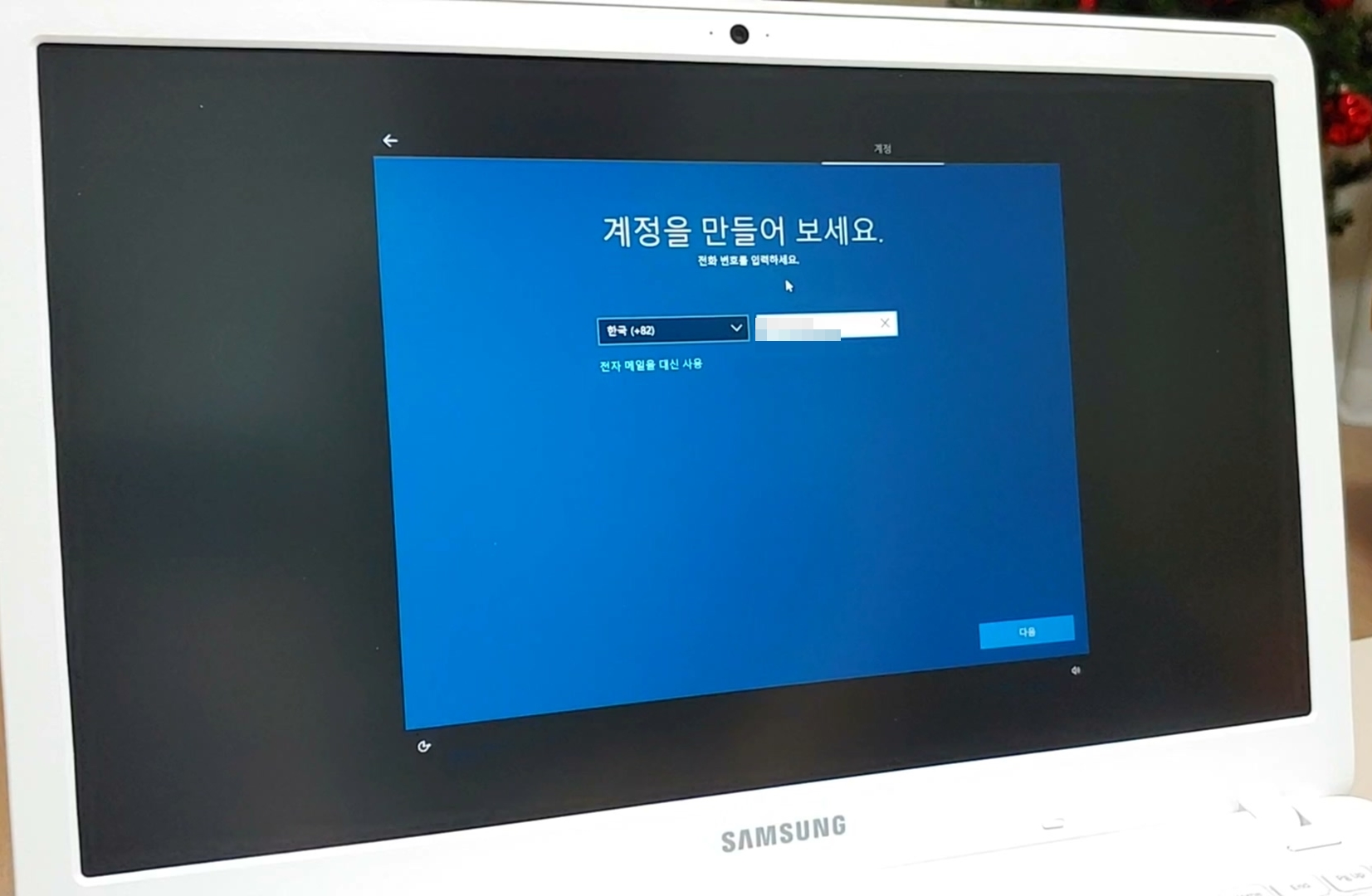
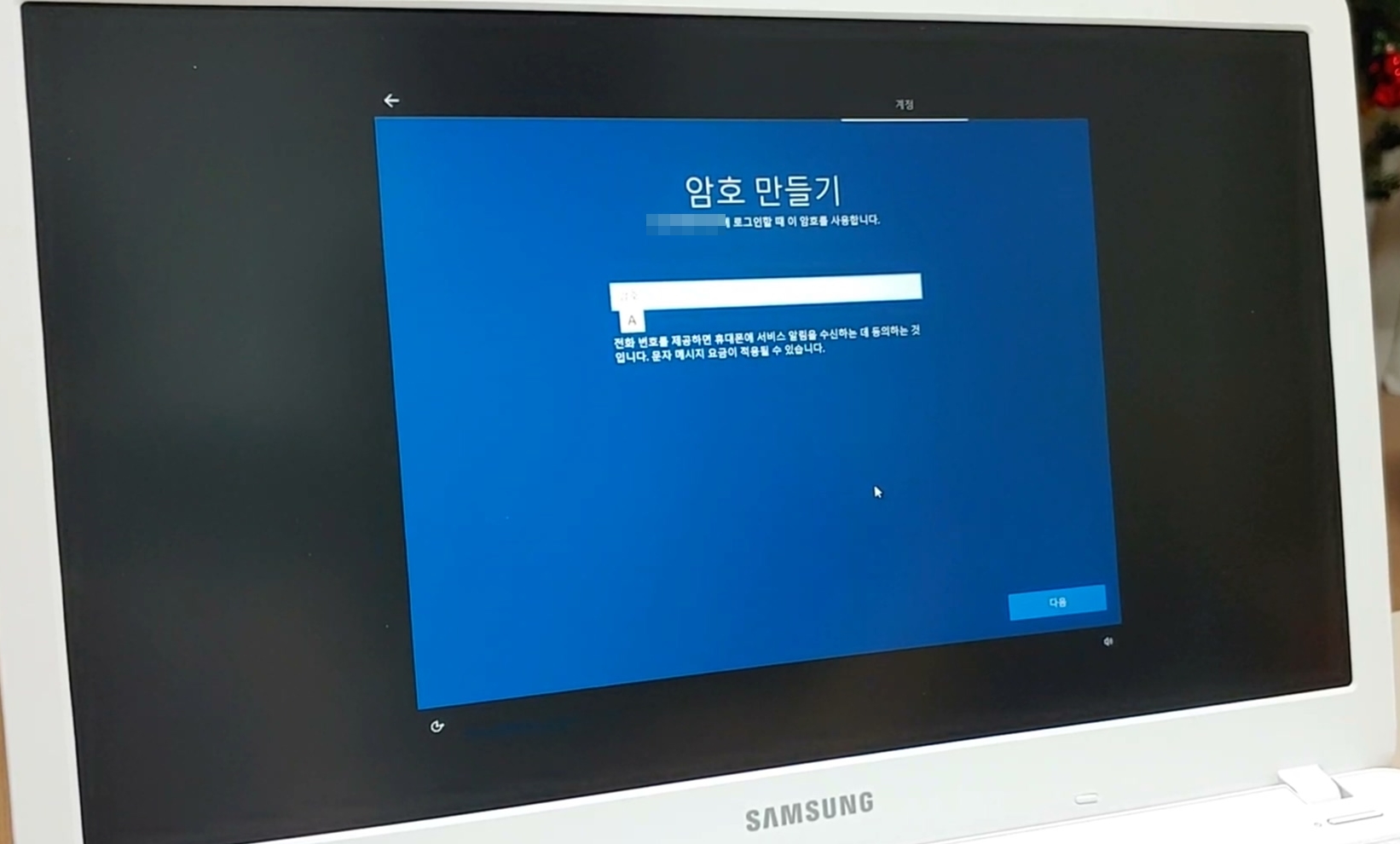
계정은 핸드폰 번호로 만들어도 되고, 이메일 주소로 만들어도 됩니다. 저희는 핸드폰 번호로 진행을 했는데 어차피 나중에 이메일 주소 추가가 필요하더라고요.
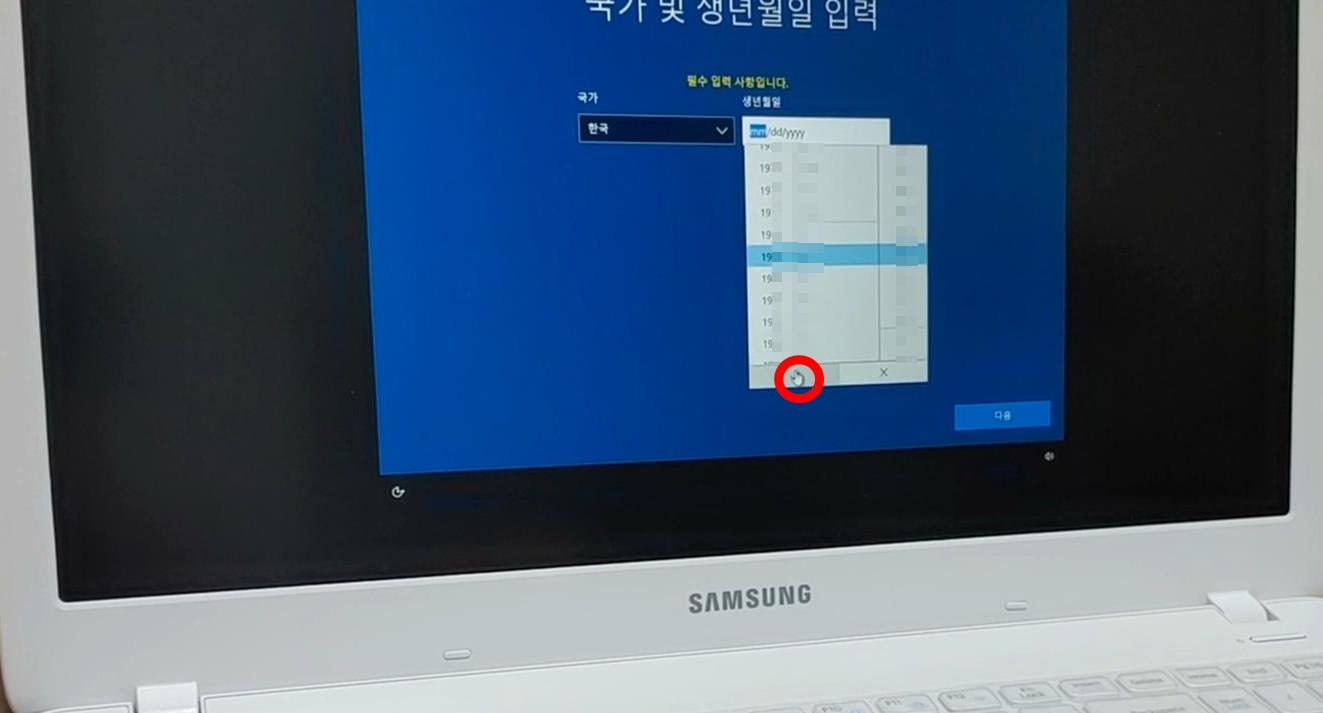
국가와 생년월일을 입력합니다. 생년월일은 각각의 옵션 리스트에서 선택을 하면 되는데, 리스트 박스 하단의 체크 박스를 누르지 않으면 입력이 안 됩니다. 그냥 누르는 것으로 바로 입력이 되거나 확인 버튼이 눈에 잘 띄게 디자인되었으면 좋겠다는 생각이 들었습니다.
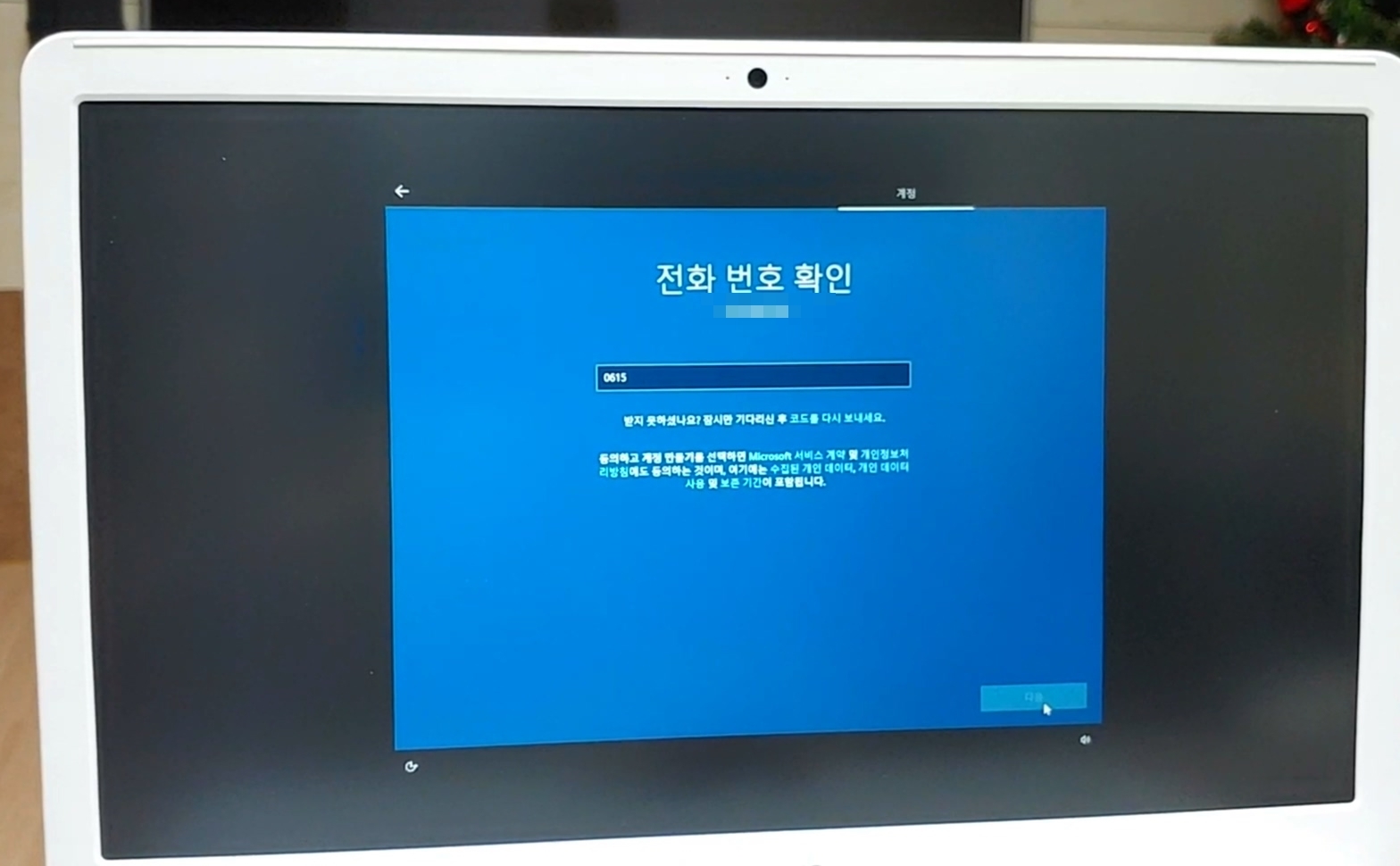
입력했던 핸드폰 번호로 인증번호 문자가 옵니다.
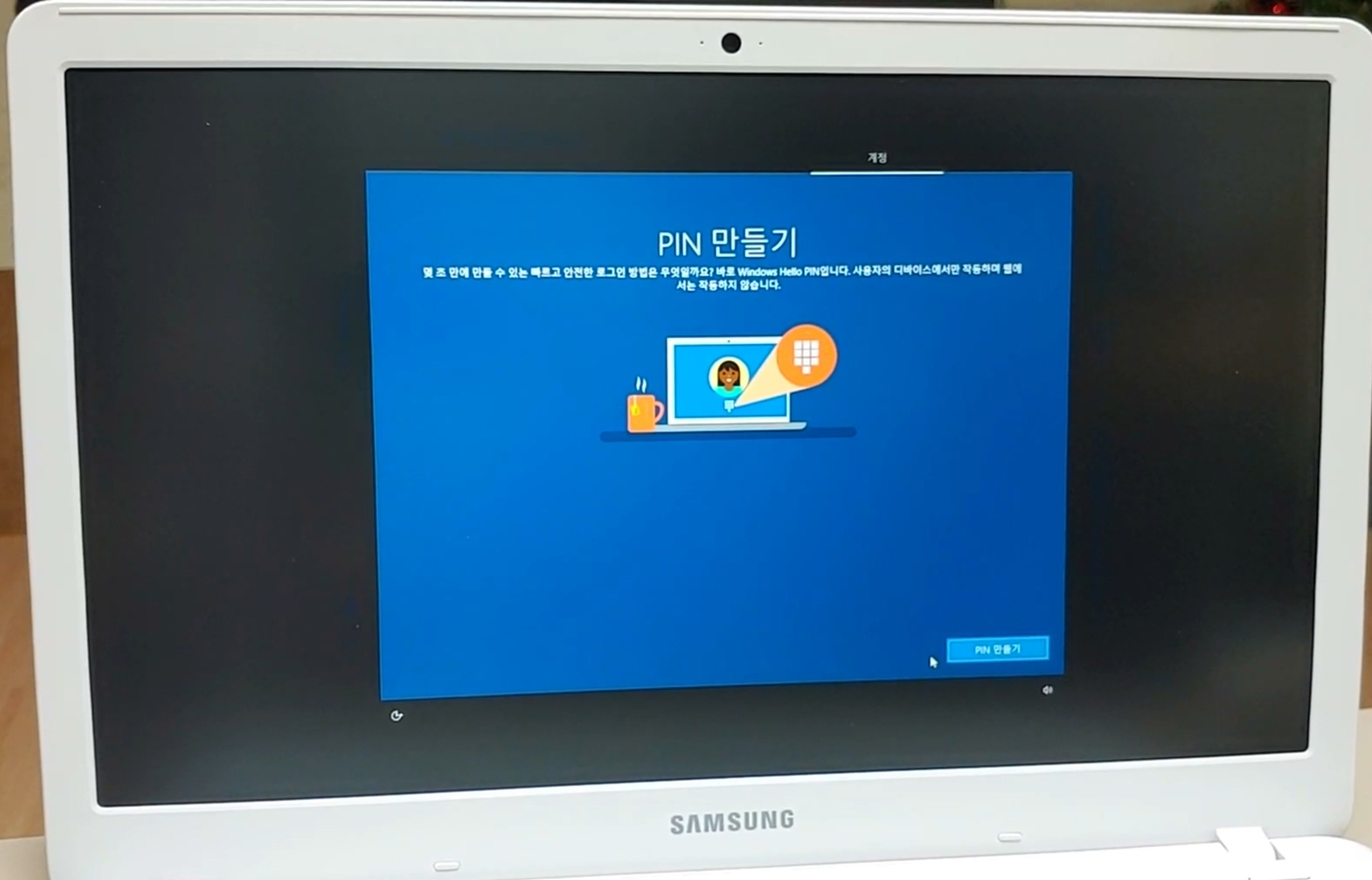
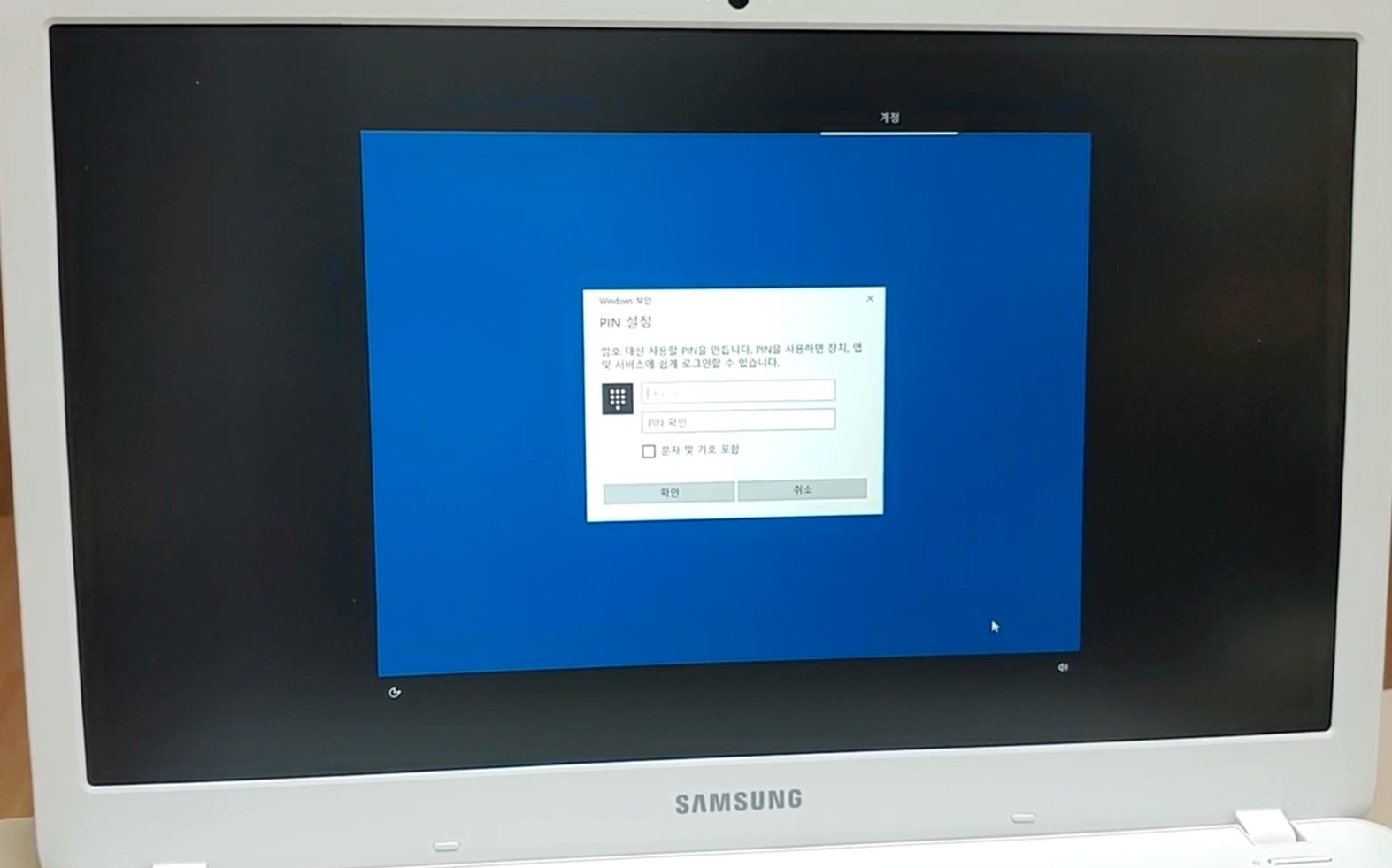
이제 핀 번호를 만들라고 나옵니다. 윈도우 부팅 시 이 핀 번호가 사용됩니다. 기본적으로 숫자만 입력이 가능한 것으로 보이는데, 문자나 기호를 포함시키고 싶다면 아래 체크박스에 체크하면 됩니다.

노트북 앱과 휴대폰 앱을 동기화해서 사용할 수 있는 절차인가 봅니다. 당장 필요한 설정이 아니라서 건너뜁니다.
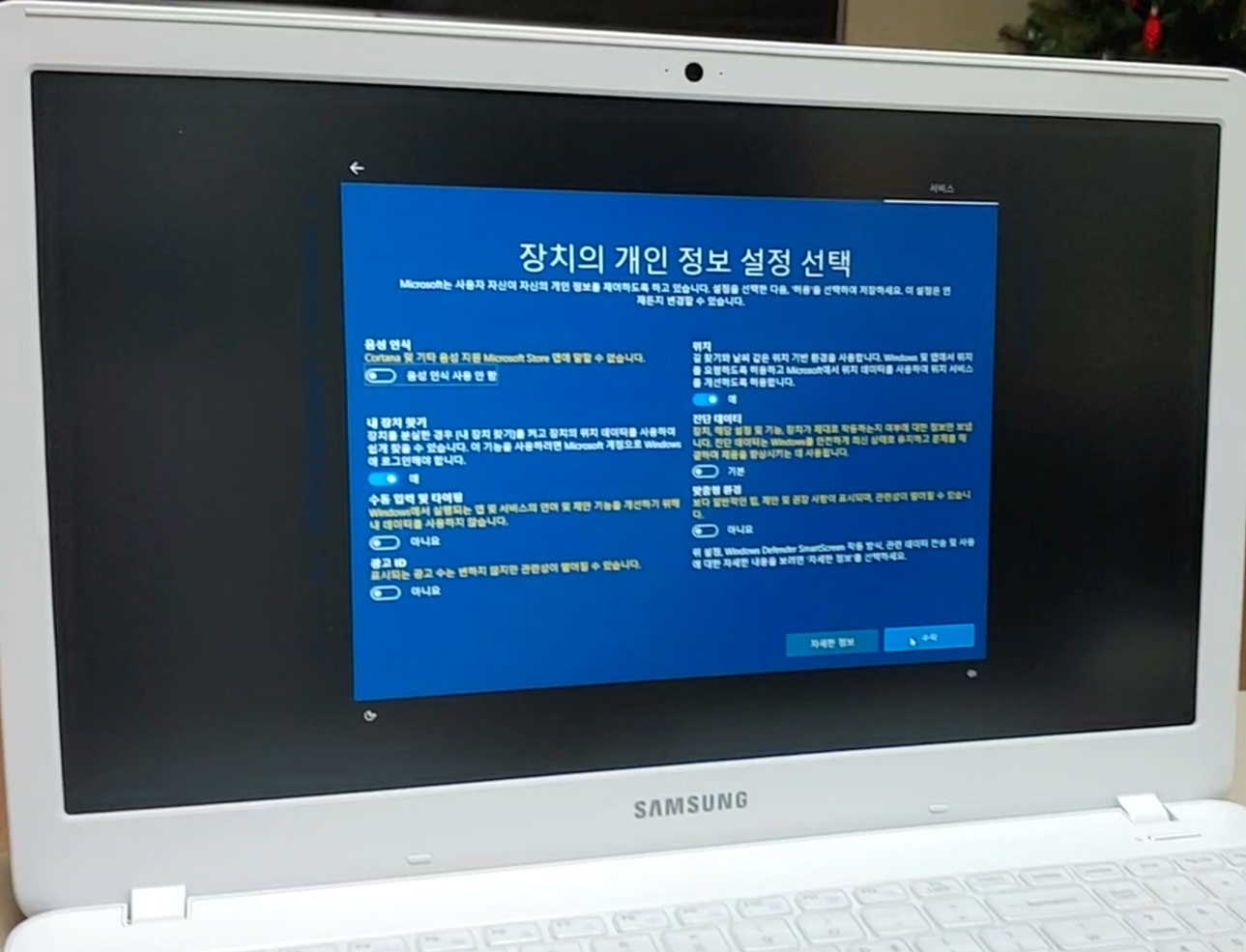
개인정보에 대한 권한을 부여할 수 있는 설정 화면입니다. 광고ID나 진단 데이터 등은 꺼놓았고 내 장치 찾기와 위치 설정은 켜놓았습니다.

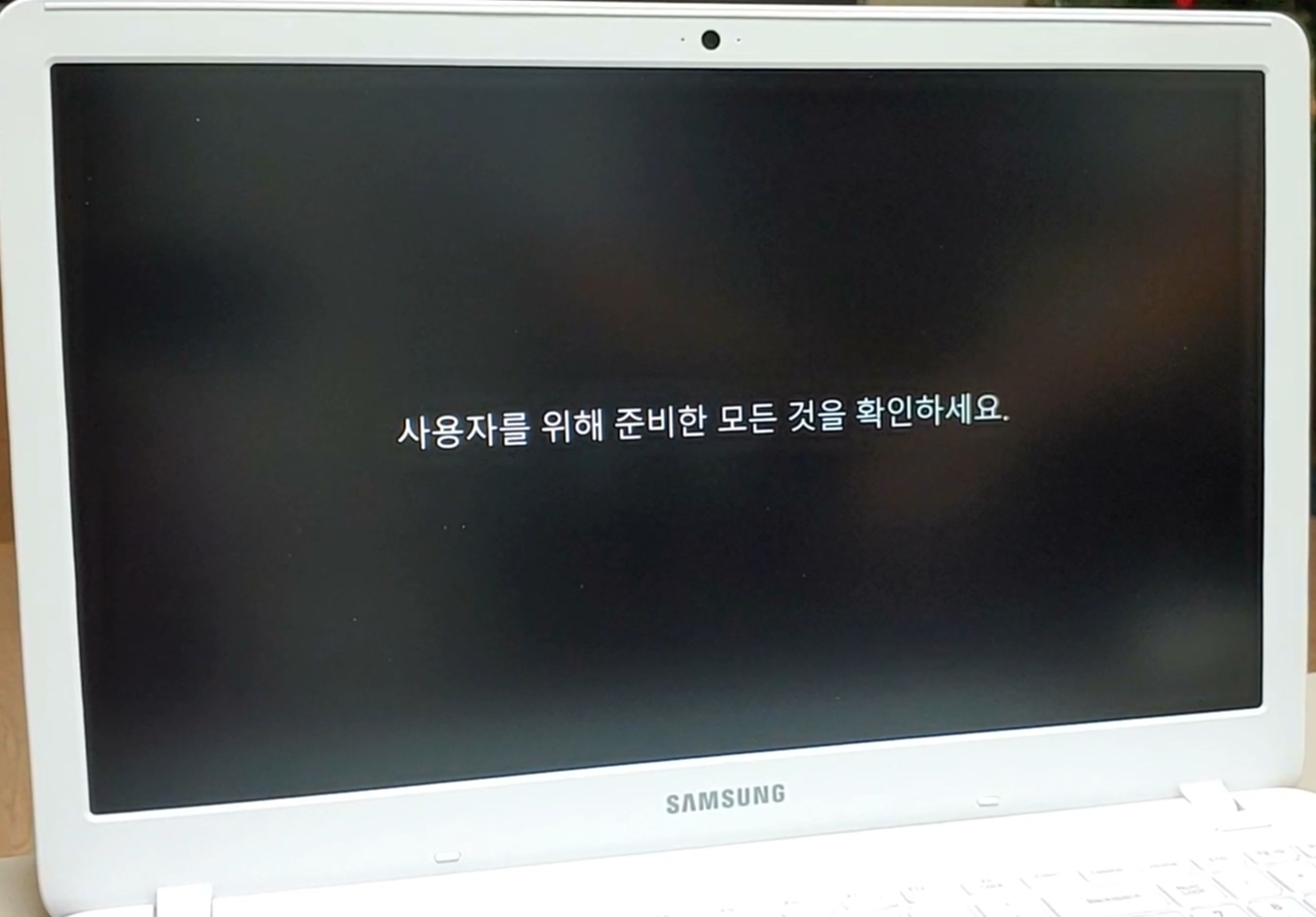

드디어 설정이 다 끝났나봅니다. 기분상으로 한 시간은 족히 걸린 것 같은데 생각보다 오래 걸리진 않았네요. 다행인건 윈도우 설치를 받아서 다행이지 아니었으면 밤을 꼴딱 새울 뻔했습니다. 사실 여기까지 다 했다고 노트북을 바로 쓸 수 있는 건 아니지 않습니까? 프로그램도 더 설치해야 하고 이것 저것 만져야 할 것도 많고요.
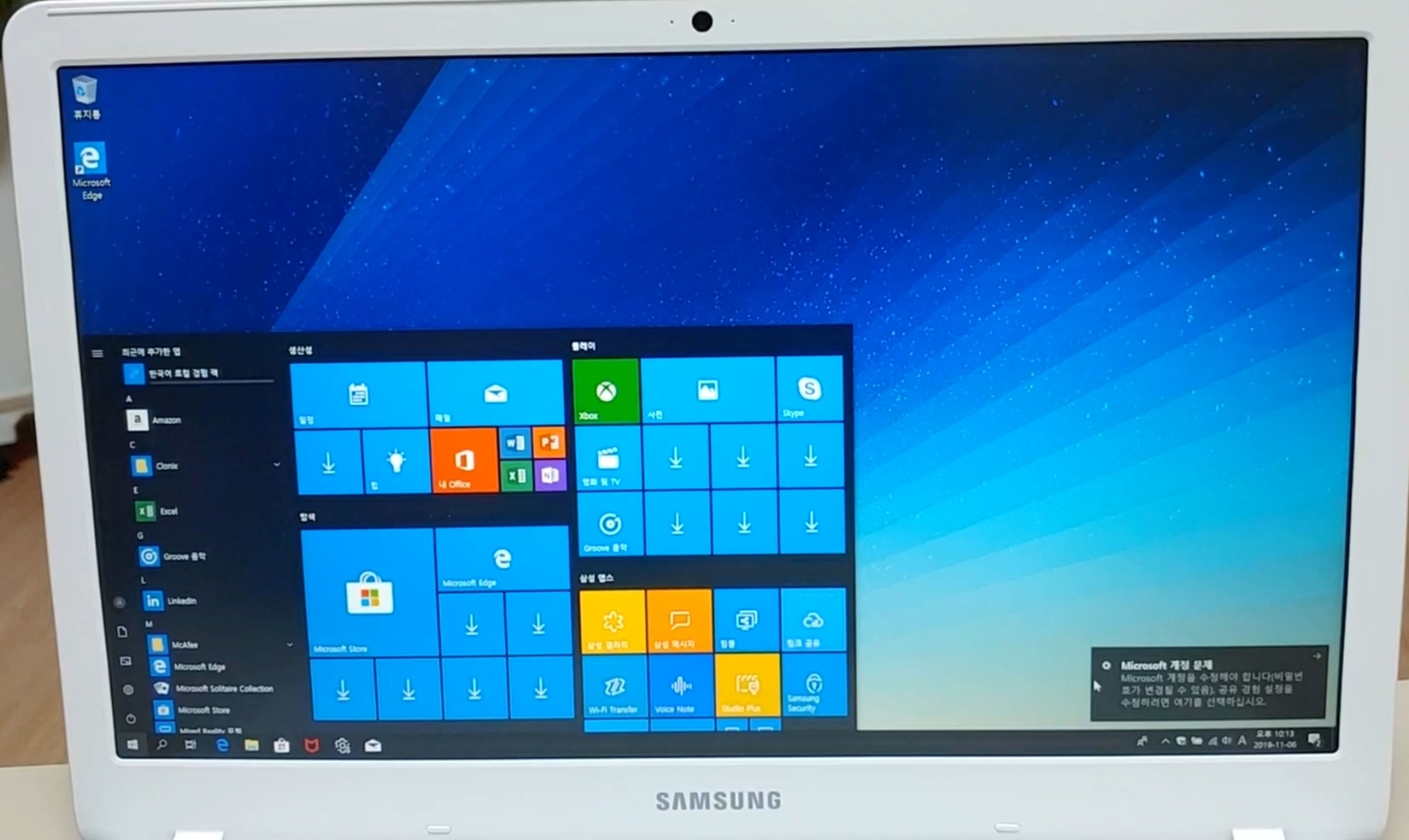
드디어 오래 기다렸던 화면을 마주했습니다. 우측 하단에 알림이 뜨는데 계정 문제에 관한 내용입니다.
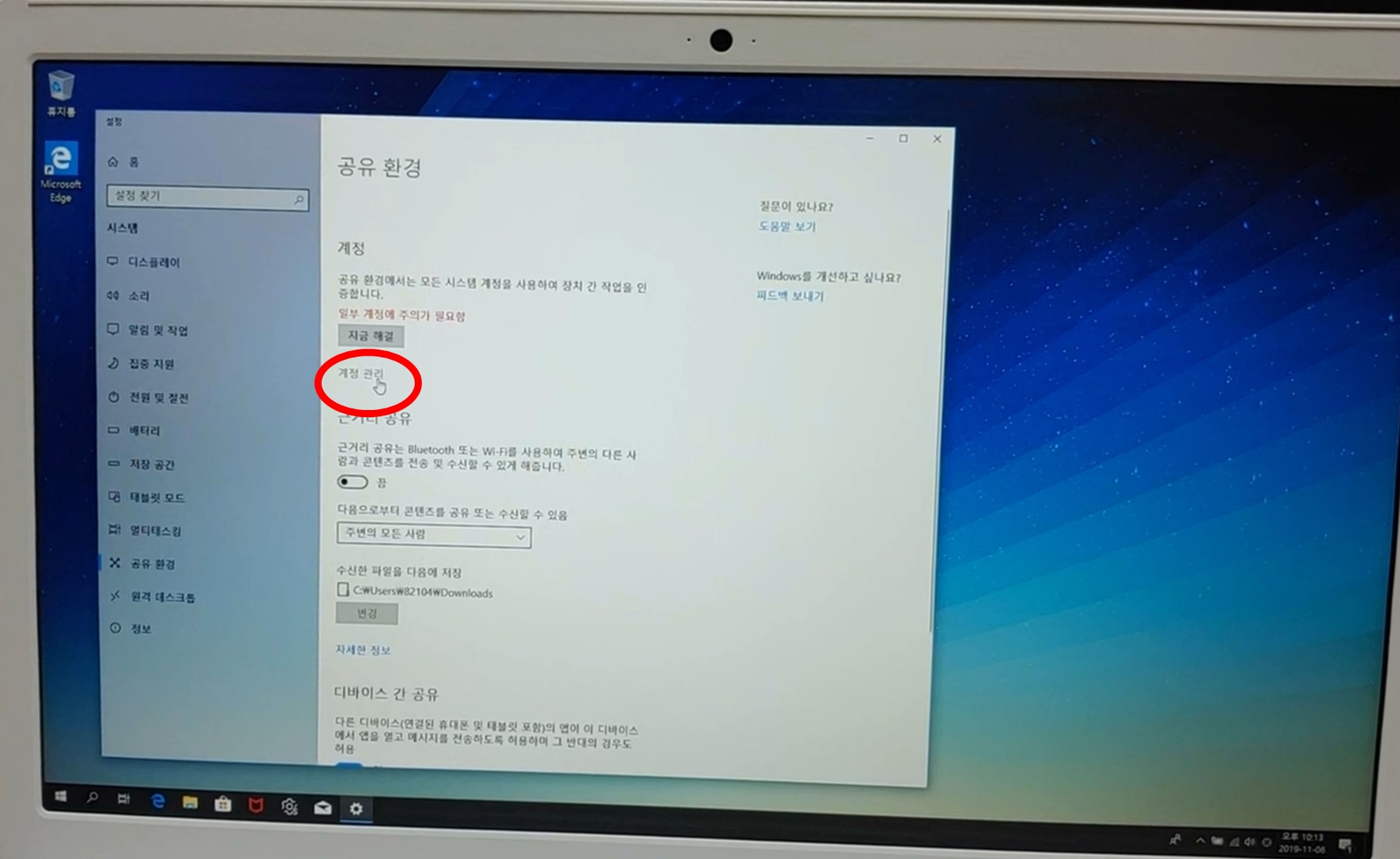
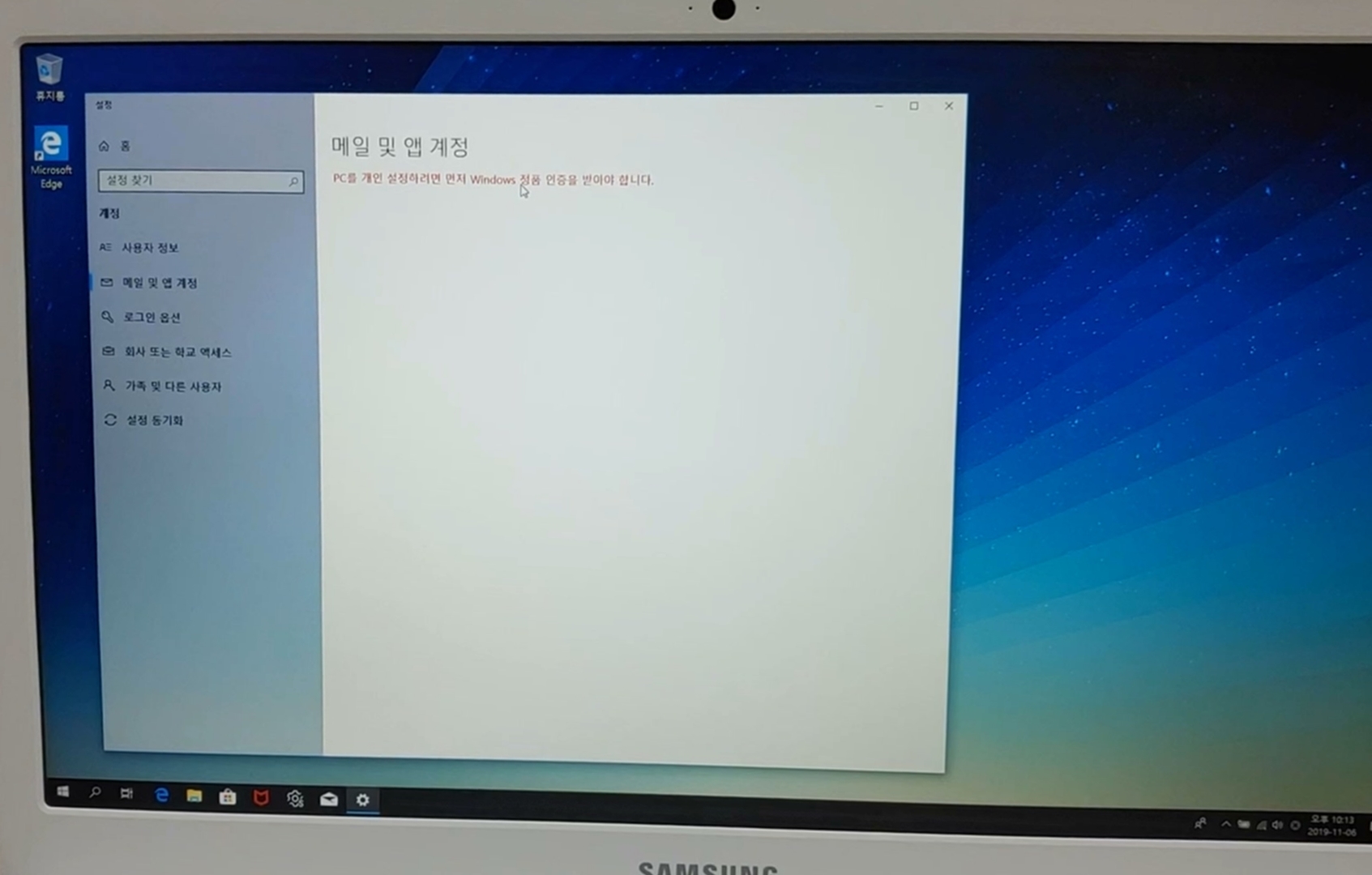
계정 관리에 들어가니 정품 인증을 받으라고 나옵니다.

시작버튼을 눌러 설정에 들어갑니다.
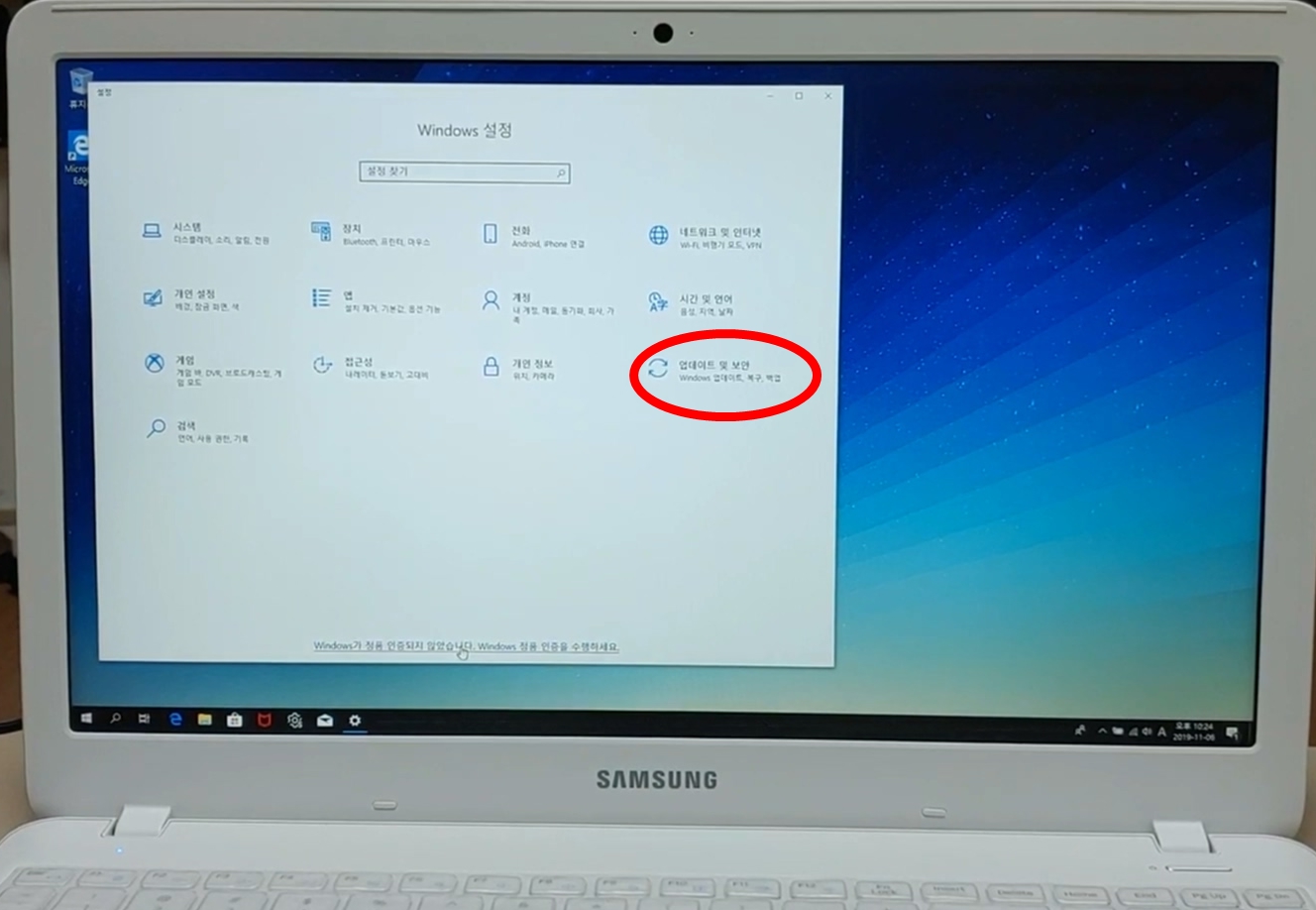

<업데이트 및 보안> 메뉴로 들어간 다음, 좌측 <정품인증> 메뉴로 이동한 화면에서 <제품 키 변경>을 누릅니다.
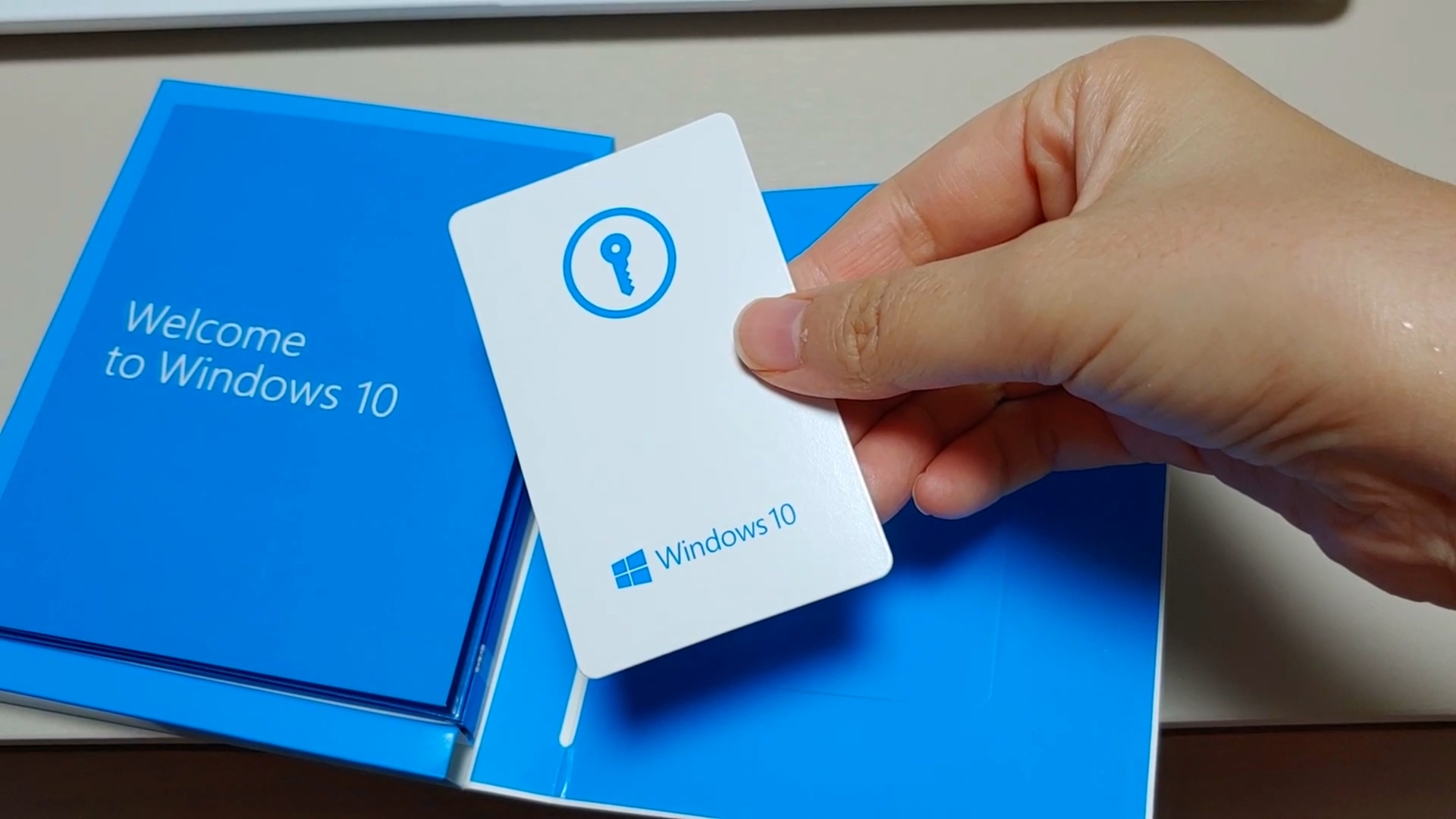
윈도우10 박스를 개봉하면 열쇠가 그려져 있는 카드가 있는데 이 뒤에 제품 키가 적혀있습니다.
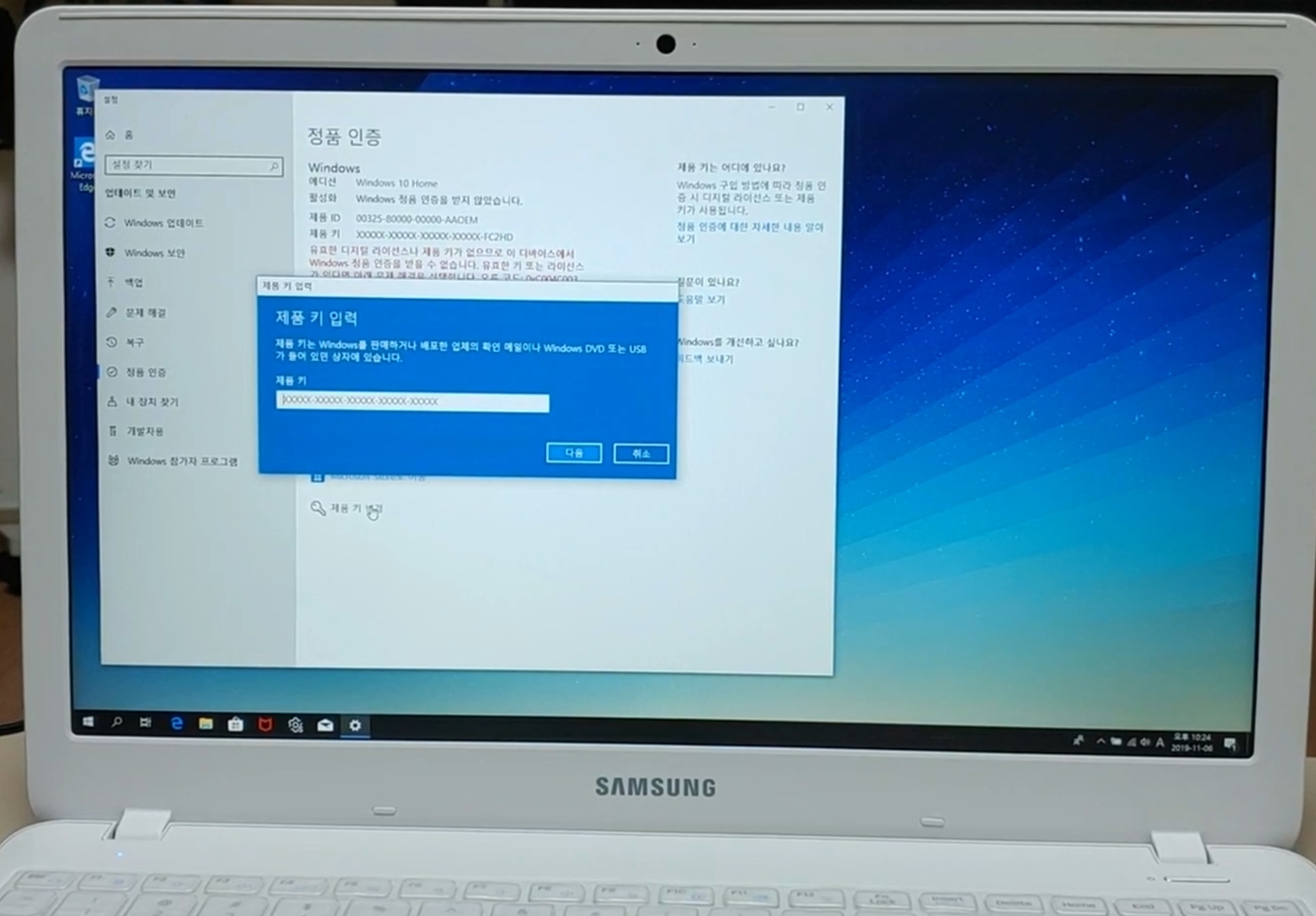
그것을 보고 일련번호를 입력합니다.
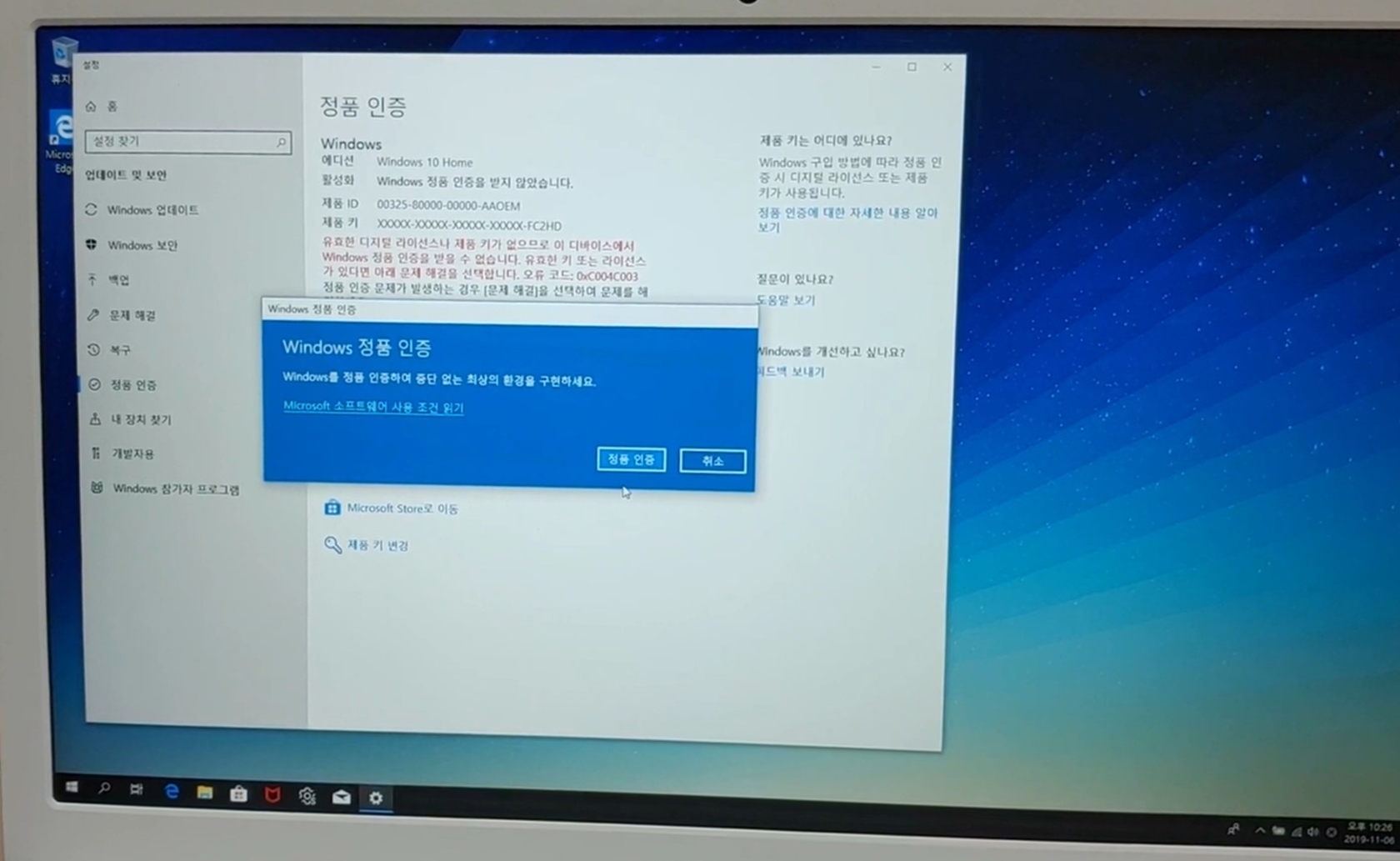
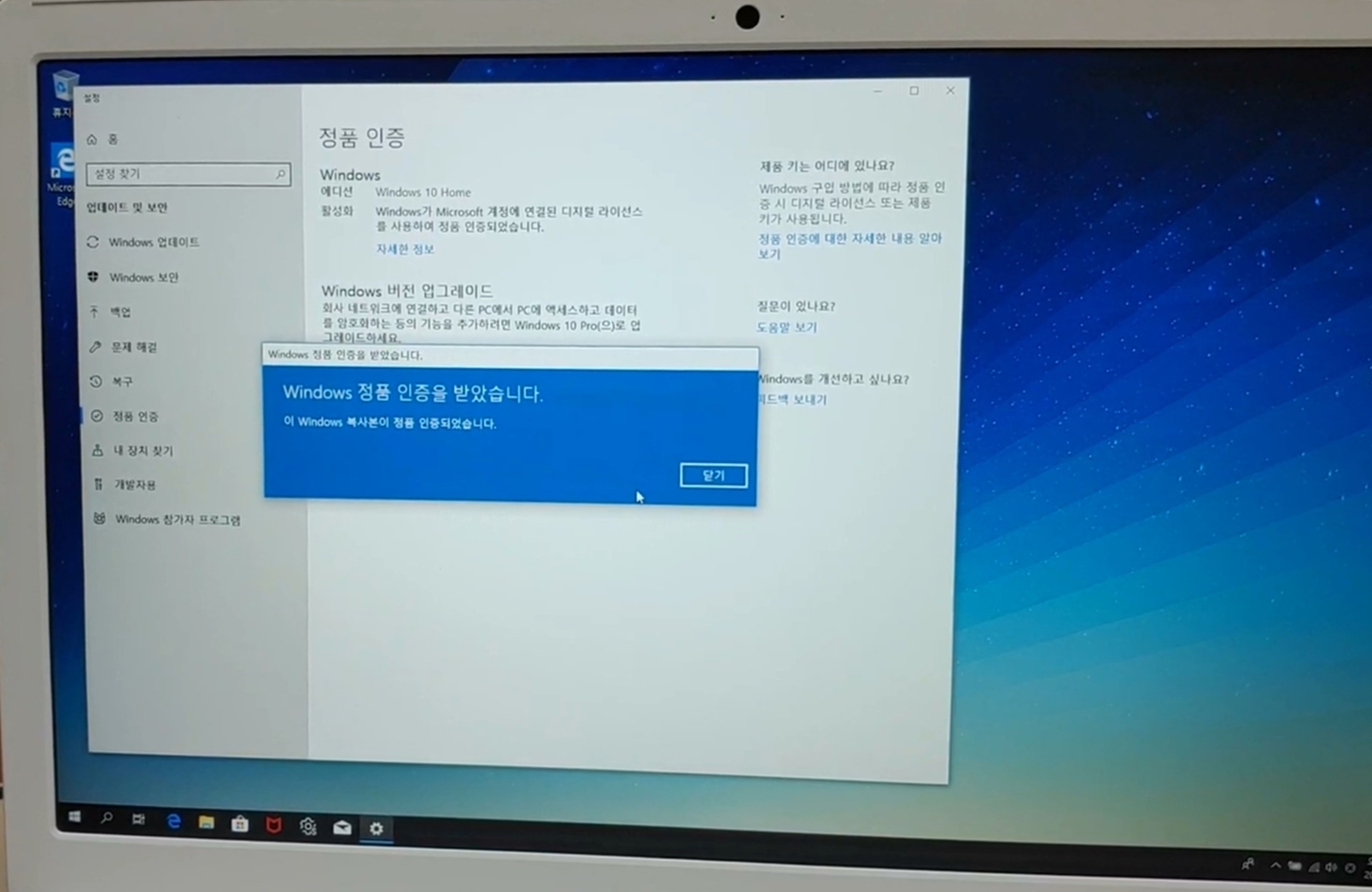
이렇게 정품 인증이 완료되었습니다. 드디어 노트북을 사용할 준비를 모두 마쳤습니다.
Tip. MS Office Home & Student 오프라인 설치 방법
이 노트북에는 MS오피스365가 기본 설치되어있었는데, 구매한 설치형 MS오피스의 일련번호로는 인증이 되지 않았습니다. 그래서 MS오피스365 앱은 지웠고, 설치형으로 다시 설치를 하려고 했습니다. MS오피스에 동봉되어 있던 안내문에 따라 office.com/setup에서 했는데 설치파일 다운에 백만년이 걸립니다. 랜선으로 연결을 했다면 속도가 붙을 수도 있었겠지만 도대체 다운로드가 언제 끝날 줄 몰라서 다른 방법을 찾아야 했습니다.
1. 우선 office.com/setup 이 url로 이동합니다. 절차대로 계정 로그인 및 제품키 입력을 하시고요.
2. Office 설치를 선택합니다.
3. 그럼 다운로드 & 설치 창이 뜨는데 여기서 꼭 <다른 옵션>을 선택합니다. (이게 중요!)
4. <오프 라인 설치 프로그램을 다운로드>를 선택한 후 설치파일을 다운 받습니다.
5. 다운로드에 적지 않은 시간이 걸리긴 하지만 그래도 몇 시간씩 걸리지는 않습니다.
6. 다운로드가 완료되면 Setup 파일을 찾아서 더블 클릭하면 알아서 설치가 진행됩니다. 32 or 64비트 선택을 잘못 했더라도 알아서 맞는 비트를 찾아서 설치가 됩니다.
7. 설치에 관한 자세한 내용은 <링크>를 눌러주세요!
'이러고 산다 > 이러고 산다' 카테고리의 다른 글
| 네스프레소 라티시마원 개봉 & 샷 추출 (0) | 2019.08.11 |
|---|---|
| 여름, 주말, 성공적 (0) | 2017.08.09 |
| 척추측만, 요추측만, 그리고 허리 통증 치료 중 (0) | 2017.07.12 |
| 덧니 치아교정 일기 4. 생각지도 못했던 신경치료!!! (치수괴사) (13) | 2010.10.16 |
| 덧니 치아교정 일기 3. 두번째 발치 & 상악 와이어 (0) | 2010.09.18 |